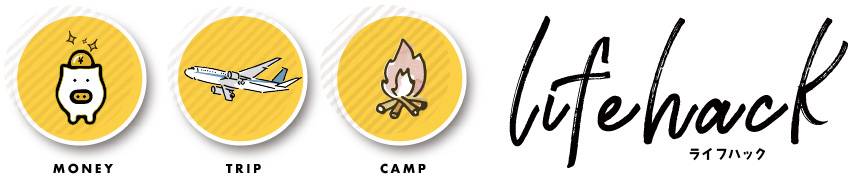この記事でわかること
・WordPressブログを10分で開設する方法
・サーバー、ドメインの登録はどうやるの?
・WordPressの導入方法は?
・テーマはどうやって選ぶの?
 トナ
トナこういった悩みを解決できる記事をご用意しました!
今回は、初心者向けに下図を使いながら優しく解説していきますね
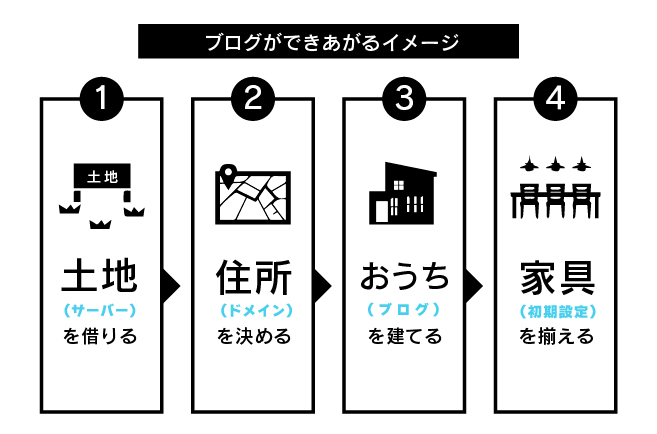
それでは、さっそくWordPressブログの始め方を見ていきましょう!
今なら、「月額料金50%OFF」の超お得なキャンペーンが行われています!ブログをはじめるなら今がおすすめ!
WordPressブログの始め方
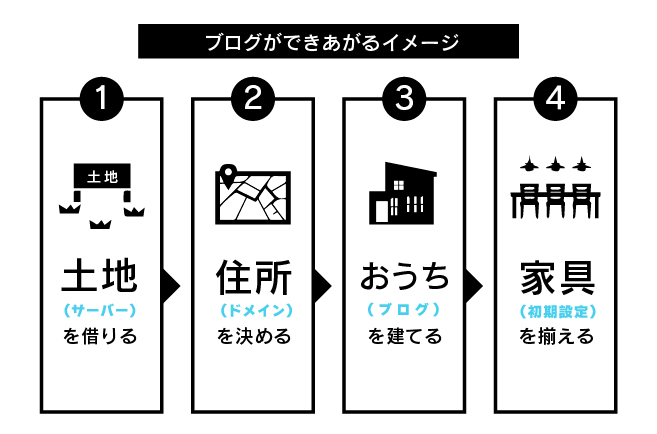
ブログの作り方は「家を建てる」ことに似ています。
WordPressブログの作り方
1 土地を借りる = サーバーを借りる
2 住所を決める = ドメインを決める
3 おうちを建てる = ブログをつくる
4 家具を揃える = 初期設定をする
さっそく、具体的な手順を見ていきましょう!
WordPressブログを始めるステップ1:サーバーを借りる
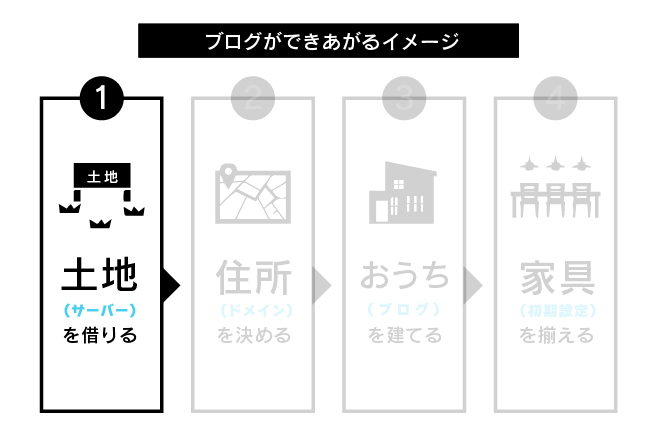
まずはじめに、ブログ「おうちを建てる」前に、サーバー(住む土地)を決めていきます。
サーバーの種類はいろいろありますが、初心者がはじめるなら「エックスサーバー」がおすすめです。
- エックスサーバーがおすすめの理由
・日本での知名度No,1
・日本でのサーバー速度No,1
・多くのブロガーが使っているので、すぐに解決策がみつかる
・WordPressのインストールが数クリックで終了する
さらに今なら、期間限定キャンペーンで
- エックスサーバーが実質月額495円で利用できます!
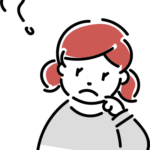
ここまでの特大キャンペーンはめずらしい!
それでは、さっそく
- エックスサーバーの申し込み手順です。
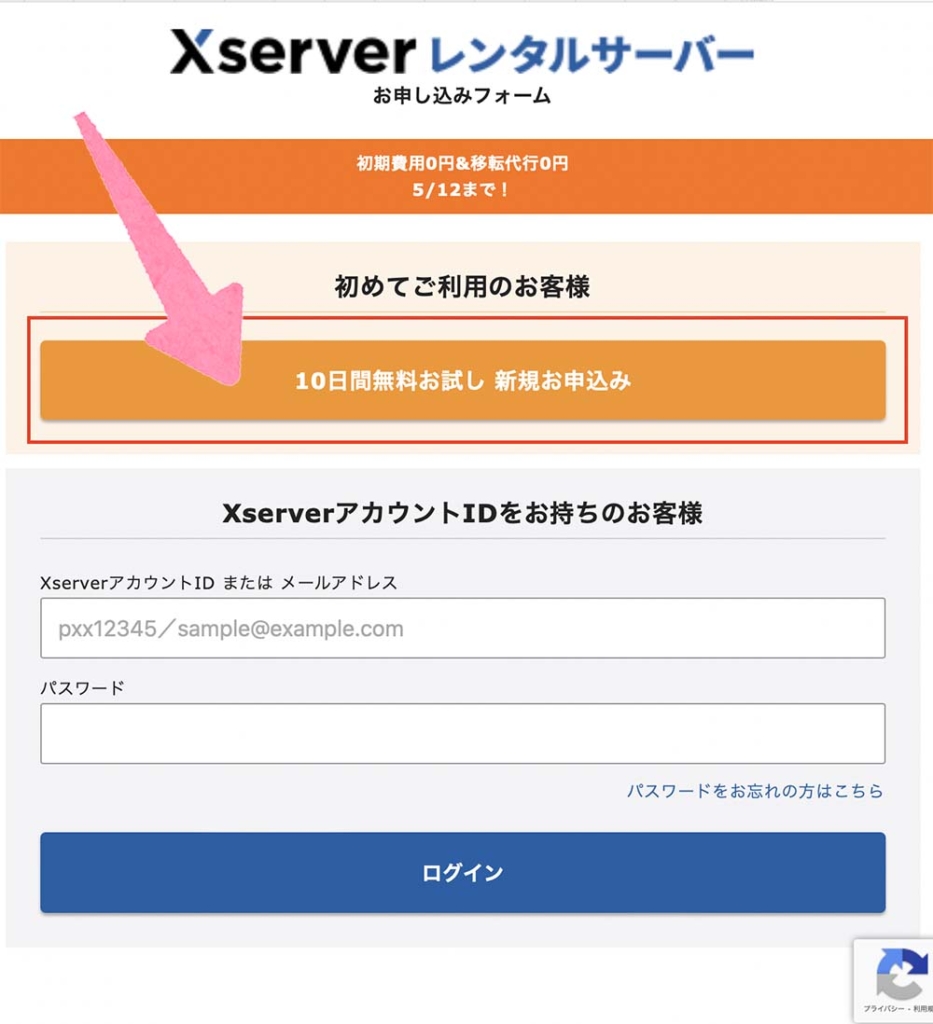
手順は上記の通りでOKです!
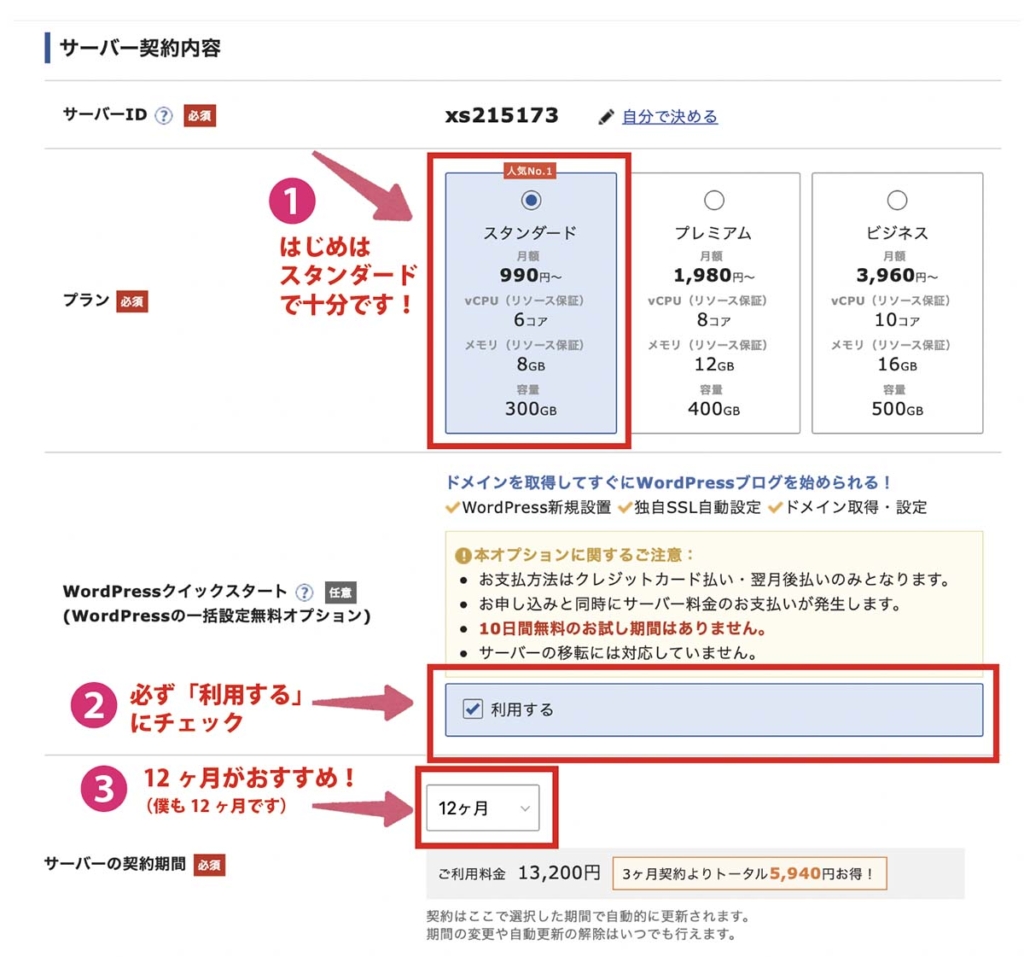
手順は上記の通りでOKです!
途中、「WordPressクイックスタート」箇所で次の画像が出てきます。
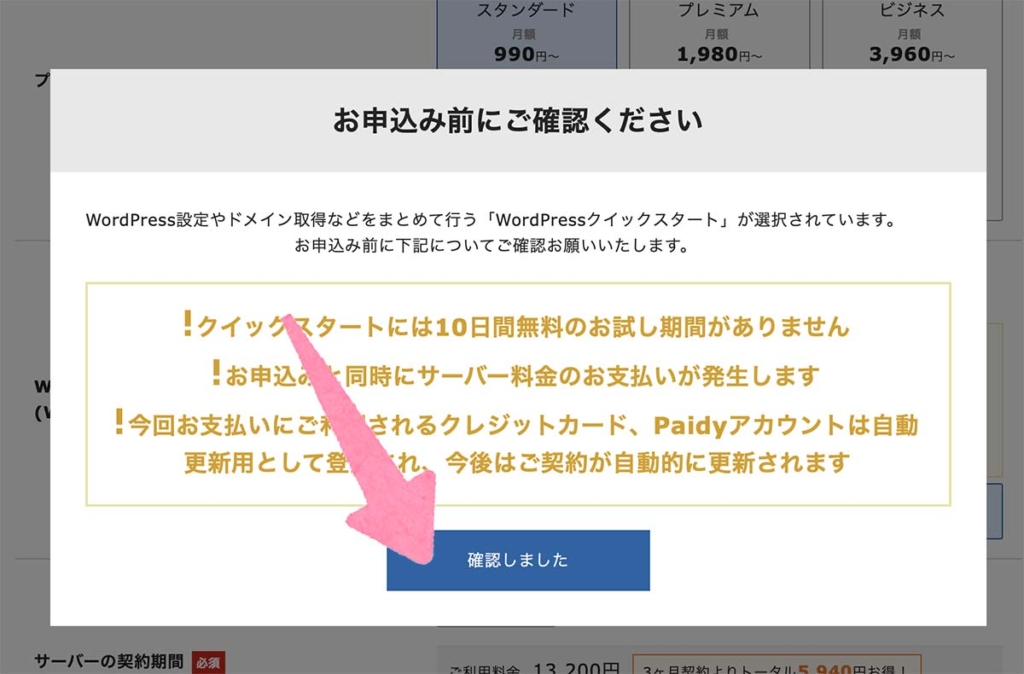
 トナ
トナ問題がなければ、「確認しました」を選択して次に進みましょう!
- サーバーの契約内容
・サーバーID:変更なしでOKです
・プラン:個人がブログをはじめるなら『スタンダード』で十分です
・WordPressクイックスタート:「利用する」にチェックします
・契約期間:僕も含めて、大半のブロガーは12ヶ月を選択してまいます
画面をスクロールして、ドメイン設定へ進みましょう!
WordPressブログを始めるステップ2:ドメインを決める
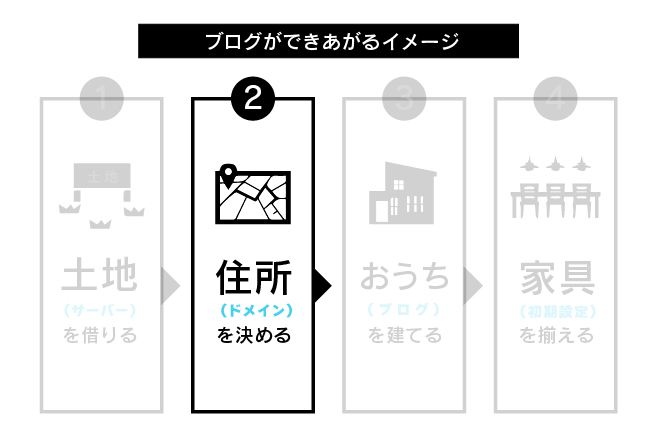
つづいて、ネット上のあなたの住所(ドメイン)を決めていきます!
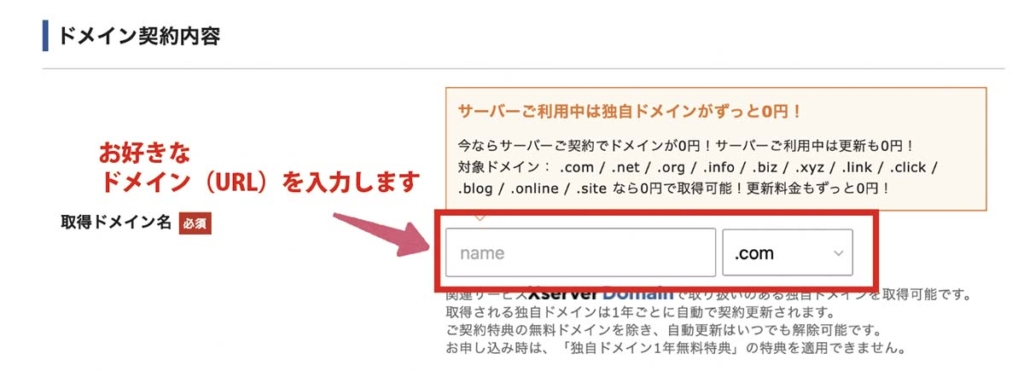
ドメインとは「URL」ことです! ちなみに、このサイトのドメインは「jeixjei.com」ですね。
 トナ
トナまたドメインは一度取得すると、変更できない点にも注意しておきましょう!
ドメインの決め方
たとえば、「.COM」「.JP」を選んだからといって、検索順位には影響しません。あなたが今後使いたいドメインを選んで大丈夫です!
ドメイン取得設定はこれでOKです!
続いて、さらに画面をスクロールしてWordPressの設定に進みます
WordPressブログを始めるステップ3:おうちを建てる
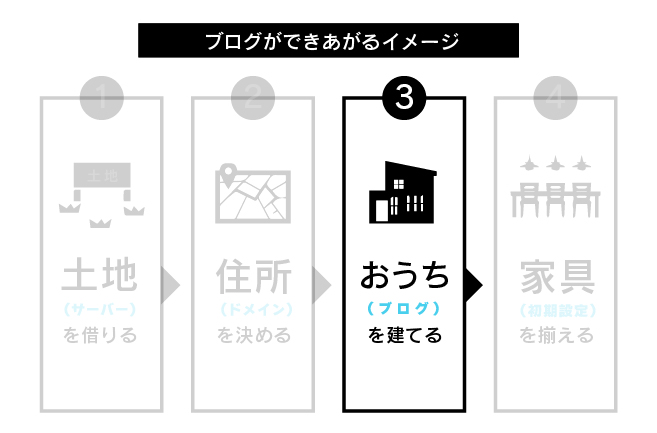
つづいて、ネット上にあなたのおうち(ブログ)を建てる準備を進めていきます!
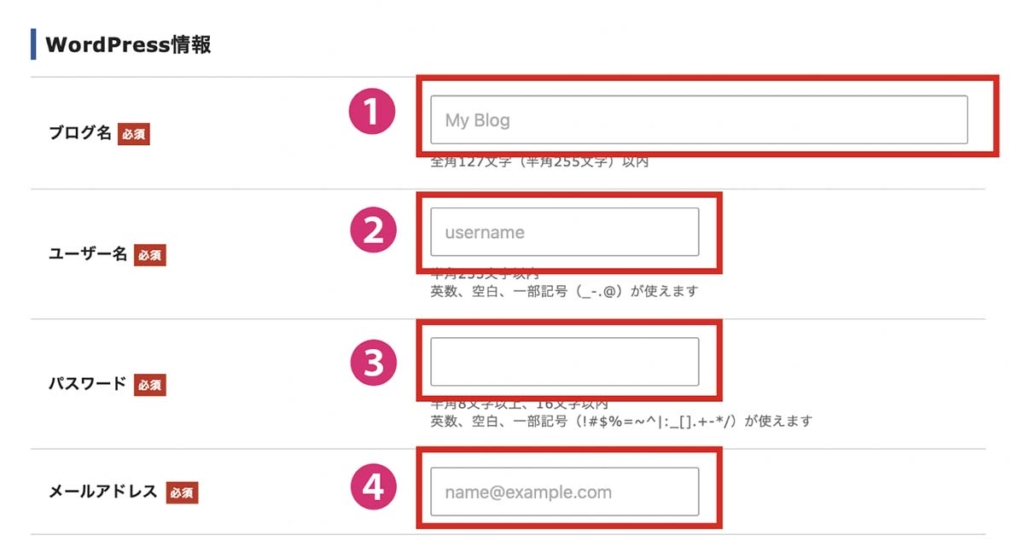
まずは1〜4の順に入力していきます。
入力する内容
- ブログ名:その名の通り、ブログの名前です。当サイトで言うところの「子育てパパの在宅ワーク入門」ですね。後から変更も可能です!
- ユーザー名:半角英数字で入力します(当サイトでのtamaruです)
- パスワード:半角英数字で入力します
- メールアドレス:いつも使っているメールアドレスを入力
 トナ
トナユーザー名&パスワードは、WordPressのログイン時に使用するので、必ずメモをとりましょう!
つぎに、必要事項を上から順番に入力していきます。
- お客様情報の入力
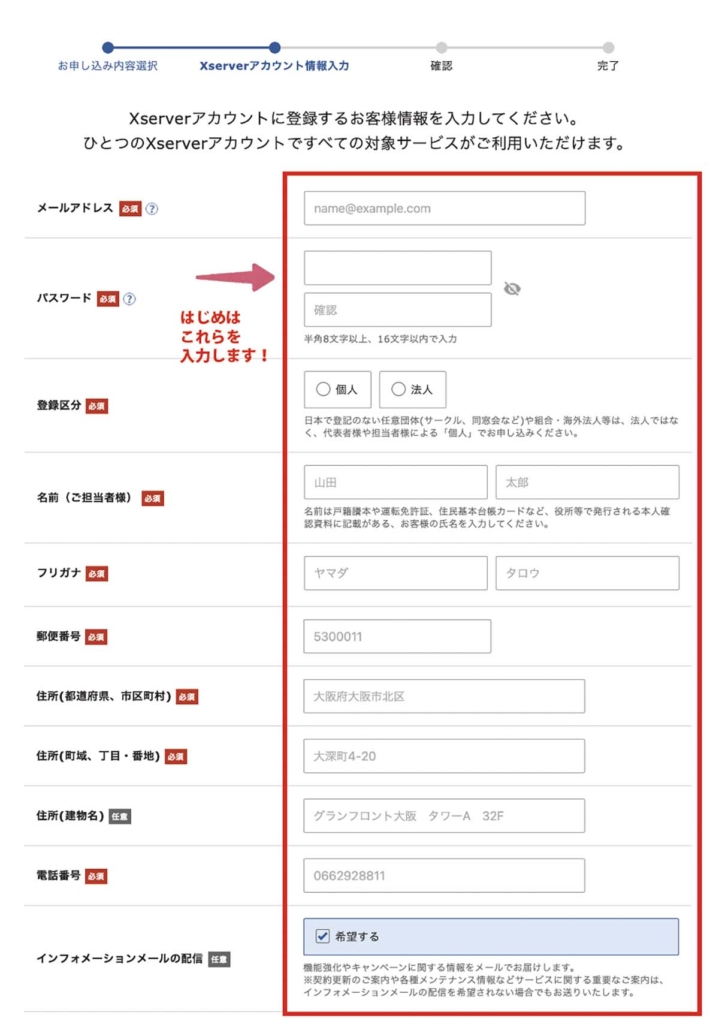
入力が完了したら、次は「お支払い方法」の設定です!
お支払い情報の入力
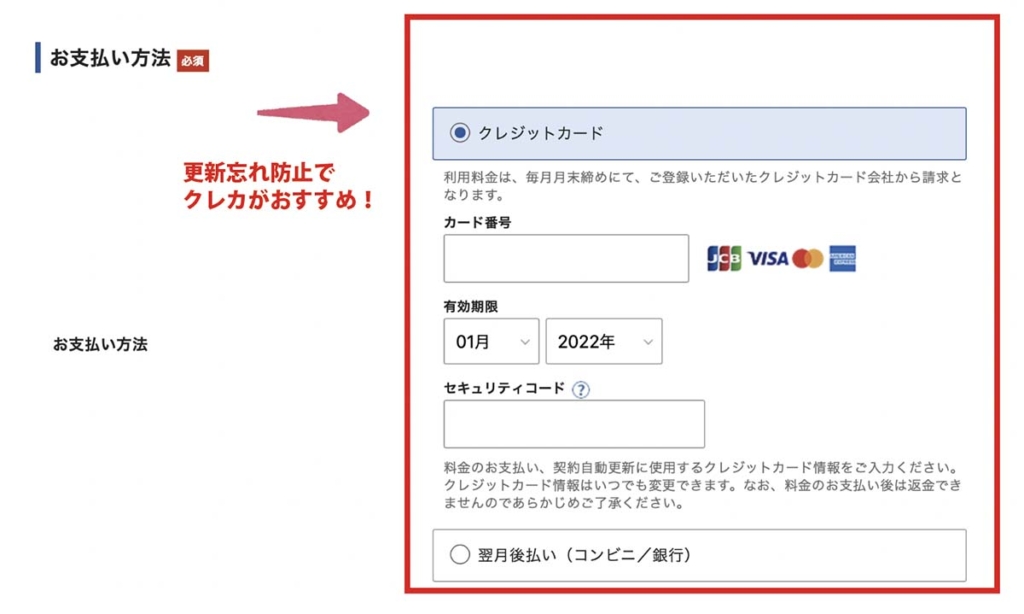
クレジットカードをお持ちであれば、クレジットカードを選択し情報を入力していきましょう。
なぜなら、クレジットカードにしておくことで、以下のような「ブログ凍結リスク」を回避できます。
 トナ
トナ悪気がなくても支払いを忘れると、本当に凍結されるので気をつけてくださいね!
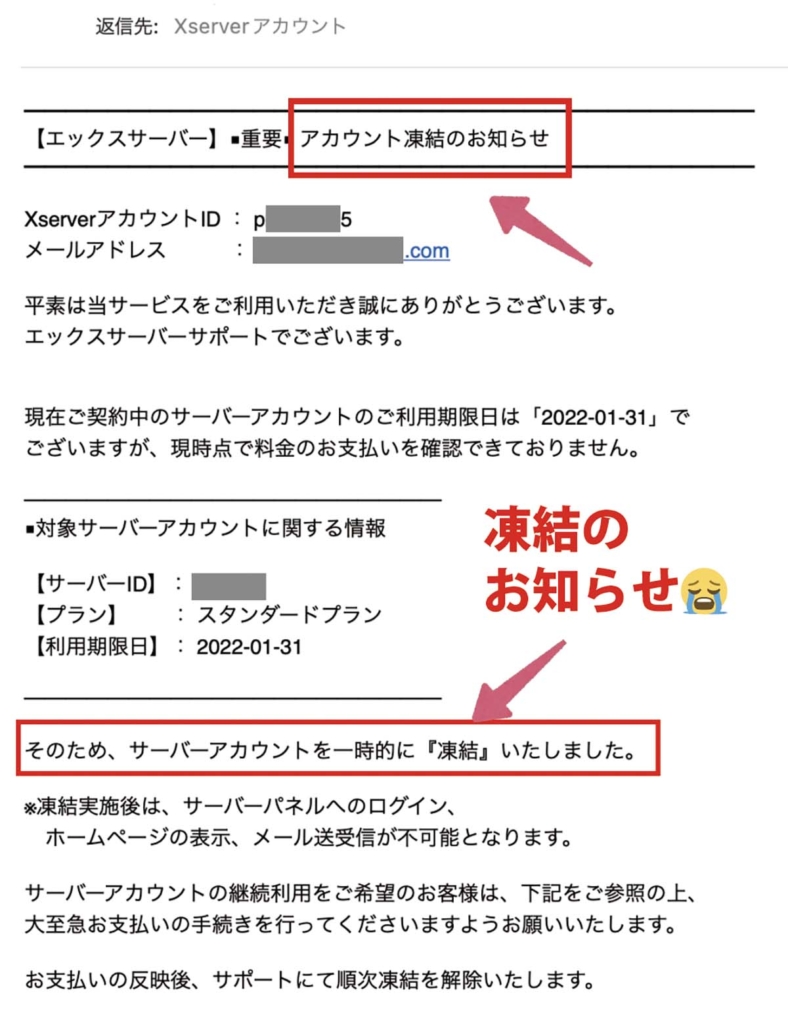
とはいえ、クレジットカードが無くても「翌月払い」を選べばOKです!
 トナ
トナその場合は、申し込みの最後に設定していきます。
ここまでの入力が終えたら、「利用規約と個人情報の取り扱いについて」に同意し、次へ進みましょう!
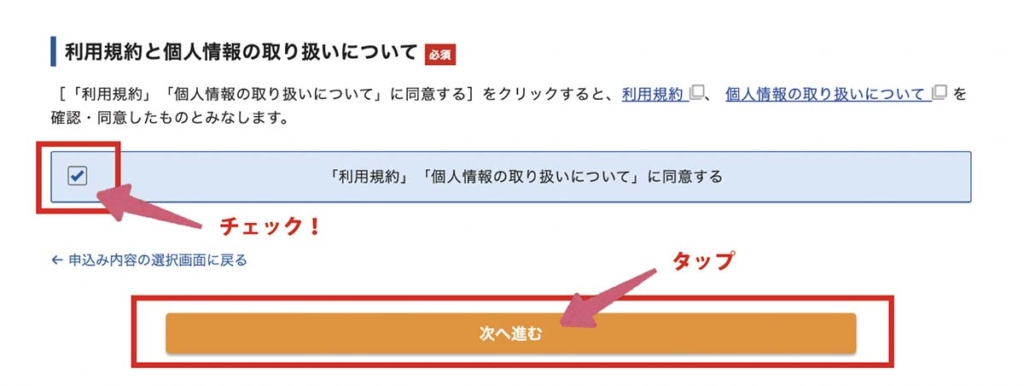
次へ進むボタンをタップすると、登録したメールアドレス宛にエックスサーバーから「認証コード」が送られます
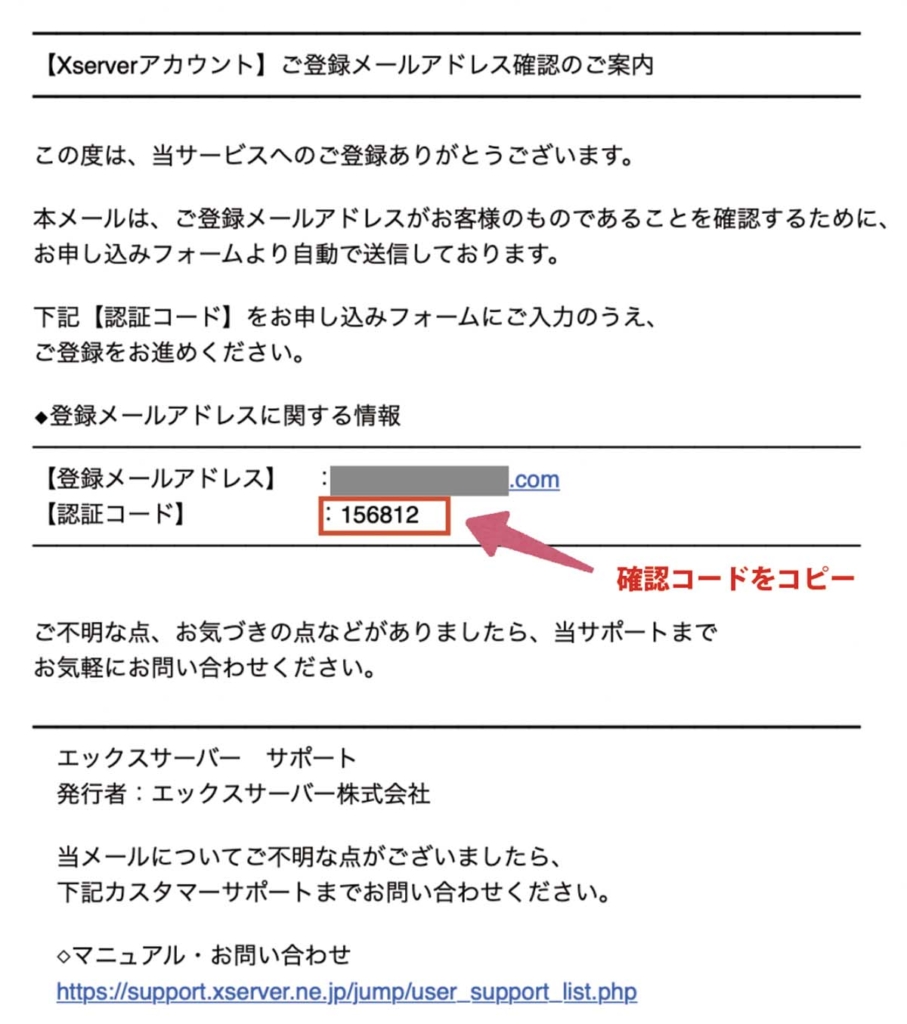
メールに届いた「認証コード」をコピーします!
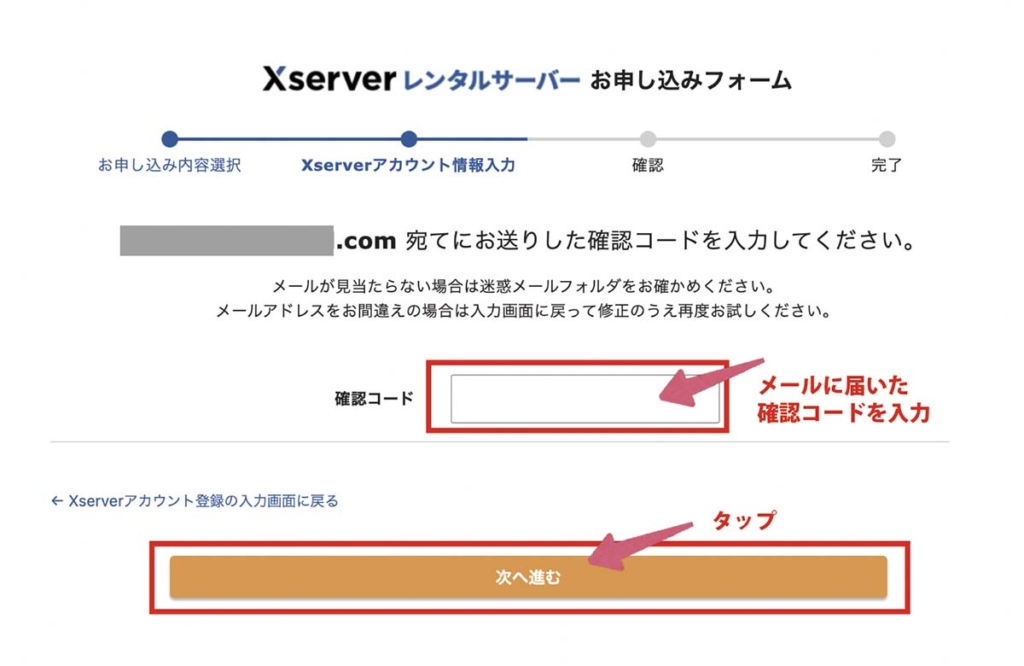
認証コードを入力し、「次へ進む」をタップしましょう!
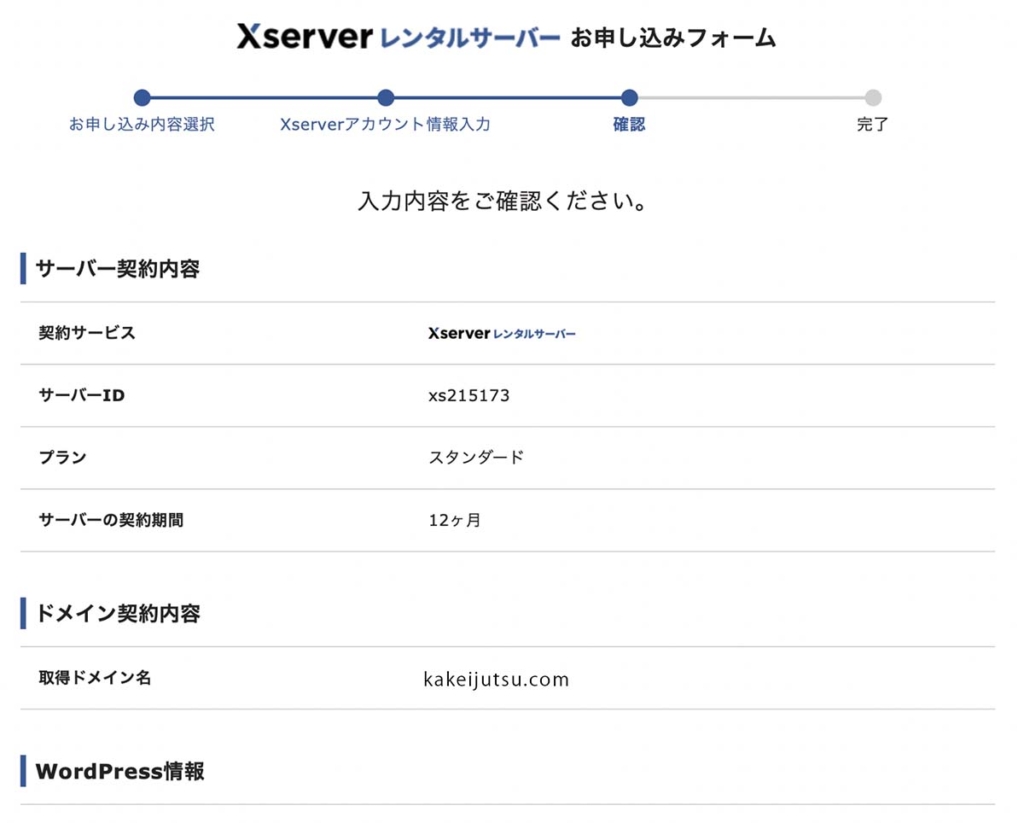
上記の画面で、一通り入力内容を確認します。
入力した内容に間違いが無ければ、「SMS・電話認証へ進む」をタップします。
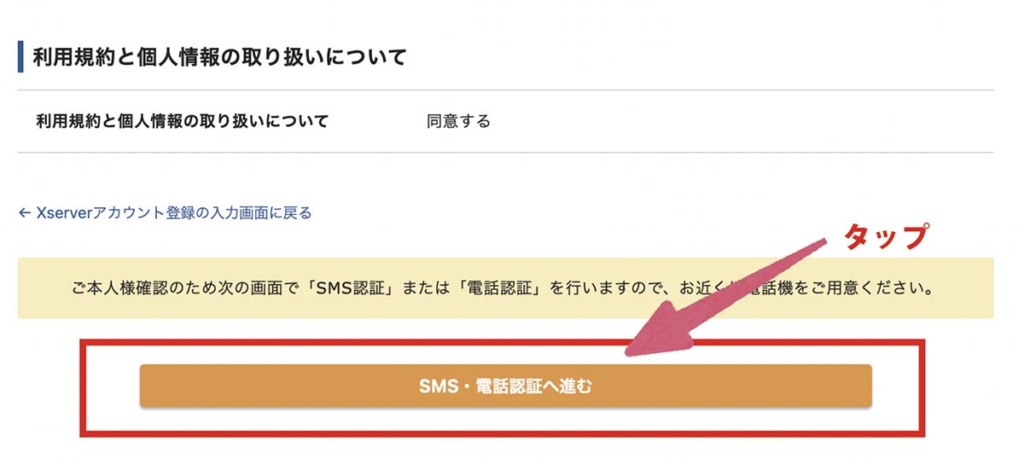
SMS・電話認証をする
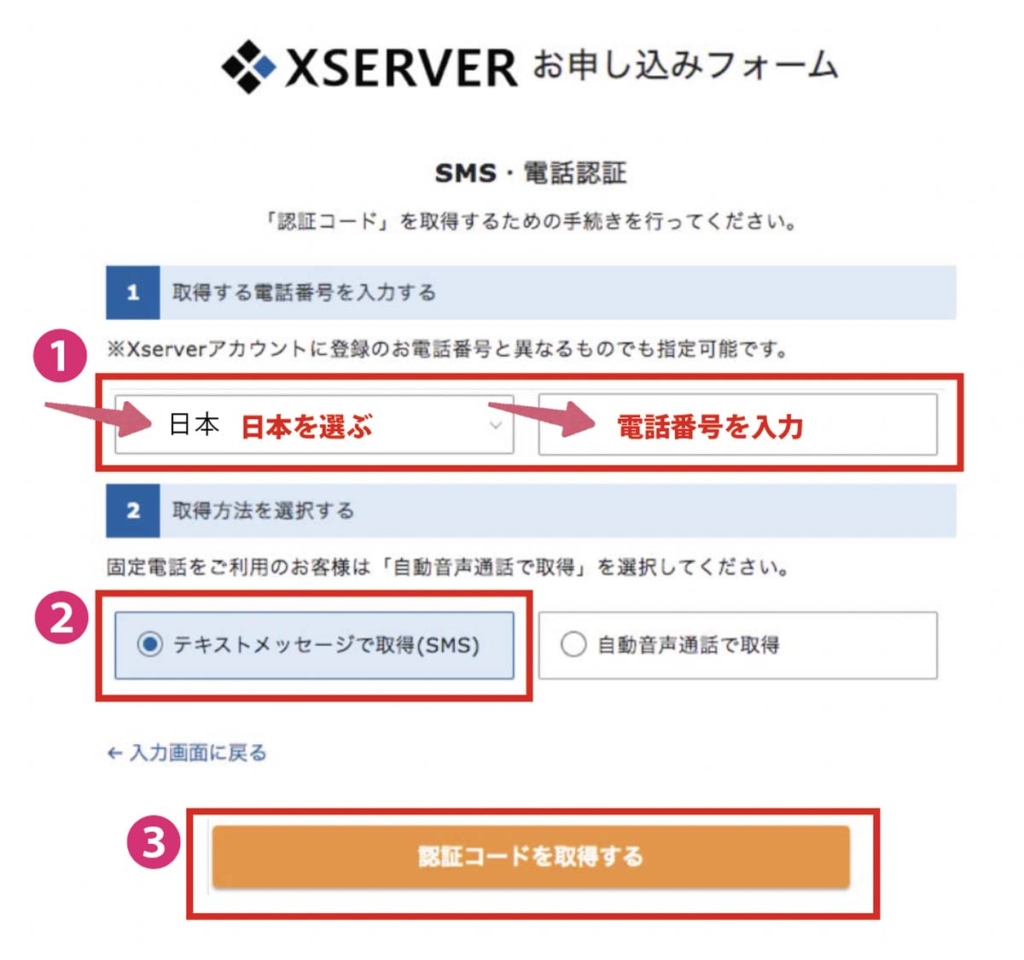
- 日本を選び、電話番号を入力する
- 認証コードを取得する方法を選ぶ(SMS or 電話番号)
- 『認証コードを取得する』をタップ!
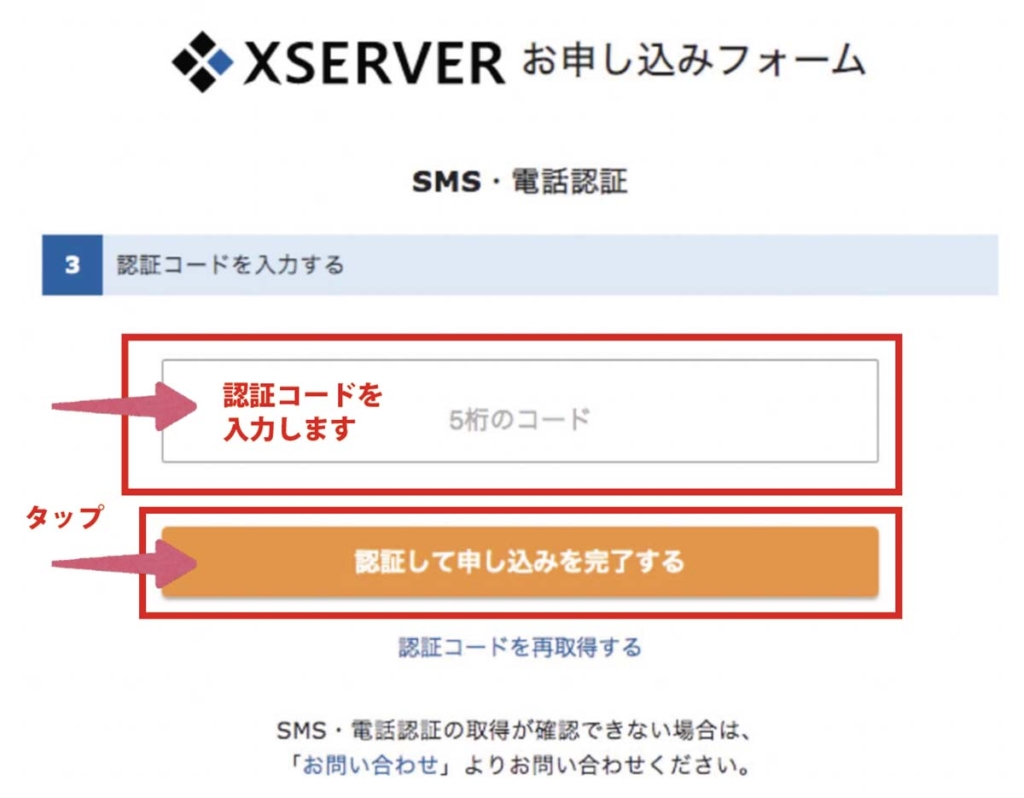
SMSに届いた「認証コード」を入力し、『認証して申し込みを完了する』 をタップします
以上で、エックスサーバーでの「申し込み手続き」は完了となります!
 トナ
トナ早い場合は1時間程度、遅くても24時間ほどでブログにアクセスできるようになります!
WordPressブログの初期設定:家具を揃える
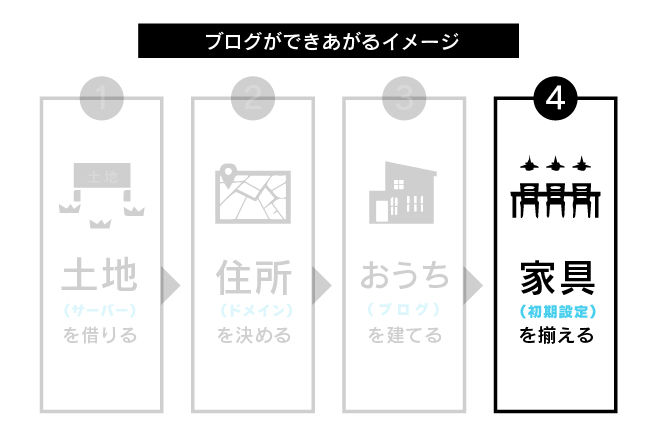
いよいよ最後のステップです!ここで、おうち(ブログ)の家具を揃えていきましょう!
ステップ3で登録が完了すると、登録したメールアドレス宛に、ワードプレス管理画面のURLが記載されたメールが届きます。
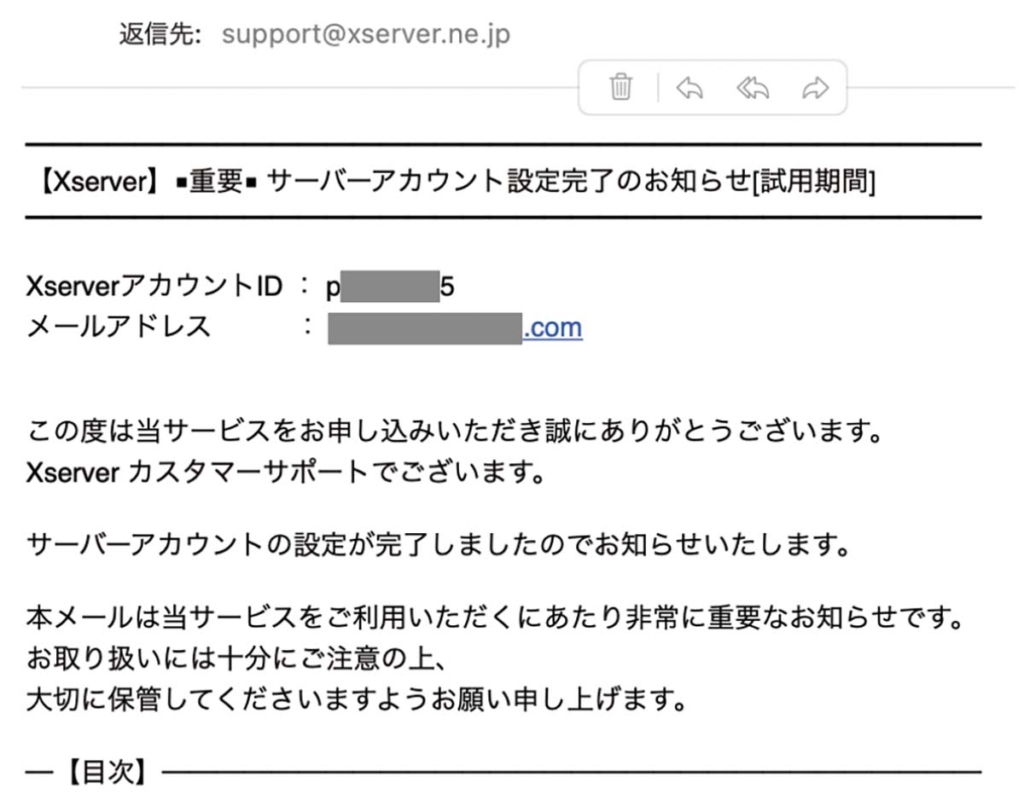
しばらく下へスクロールすると、『クイックスタート機能で設定されたWordPressログイン情報』という記載があります。
そこに「管理画面URL」が記載されているので、そのURLをクリックしましょう!
すると、次のWordPressログイン画面に移動します。
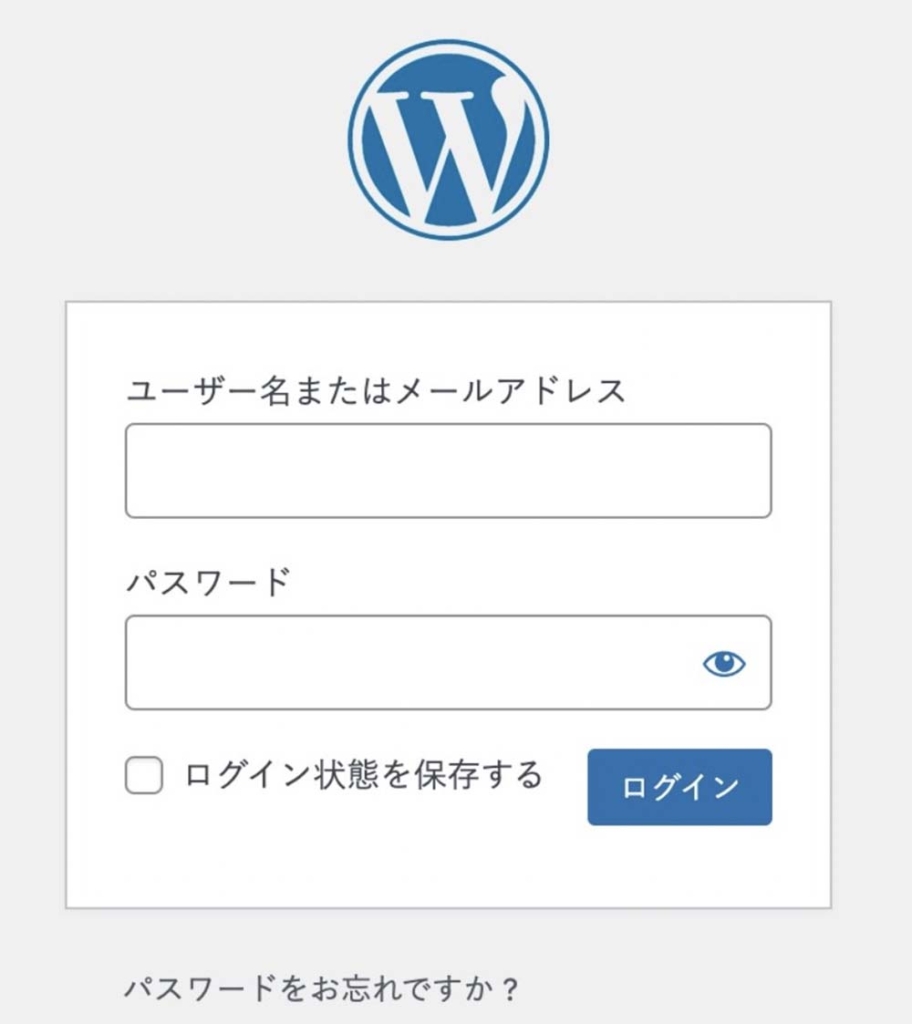
ここで、サーバーで登録した「メールアドレス」と「パスワード」を入力しログインしましょう!
ログインができたら、WordPressの「ダッシュボード」が開きます!
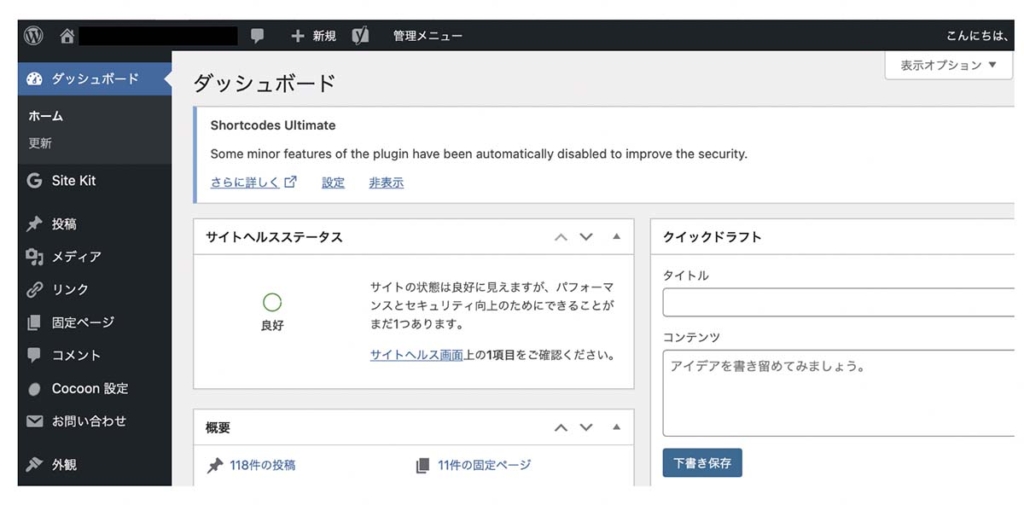
 トナ
トナこれで無事、WordPressのログインまで完了です!
以下3つは、すぐに確認できるようにしておくと便利!
1 『Xserverアカウント』のログイン情報
2 『サーバーパネル』のログイン情報
3 『WordPress』ログイン情報
【Xserver】◾️重要◾️サーバーアカウント設定完了のお知らせ」のメールはフラグを立てておくなどしておきましょう!ちょこちょこ使用するので便利ですよ!
ワードプレスブログ立ち上げでよくある質問
- メールが届かないんだけど・・・
-
メールが届かない時は「メールアドレス入力のミス」が原因であることが1番多いです。
この場合は手打ち入力ではなく、受信したメールの上部などにある自分のアドレスをコピペして使うとミスがなくなりますよ😊 - メールアドレス確認しても間違ってないようだけど・・・
-
メールアドレスがあっているなら「迷惑メールに入っている」場合があります。
- ワードプレスにはどこからログインするの?
-
ワードプレスブログにログインするにはメールに送られた「管理画面URL」よりアクセス→メールアドレス&パスワードを入力して、ログインしましょう。
無事、ログインができたら、最後に「初期設定」をしていきます!
初期設定はおうち(ブログ)の中に家具(初期設定)を揃えていくイメージですね😊
 トナ
トナこれですべてのブログを始める準備が全て完了です!もう一踏ん張りです!
初期設定の手順
- テーマ(デザイン)を決める
- ASPに登録する
- パーマリンクを設定する
- SSL化
- リダイレクト設定
※特に「1」「2」はブログで稼ぐ上で最重要になるので忘れないうちに今すぐ設定しましょう!
テーマ(デザイン)を決める
まずはじめに「テーマ」を設定します
選ぶテーマによってブログのデザインや機能がそれぞれ変わります。ということは、ブログに訪れたユーザーにも大きな影響を与えることになるのです。
ということで、おすすめテーマは下記の2つ!どちらも収益化に特化したテーマになります。
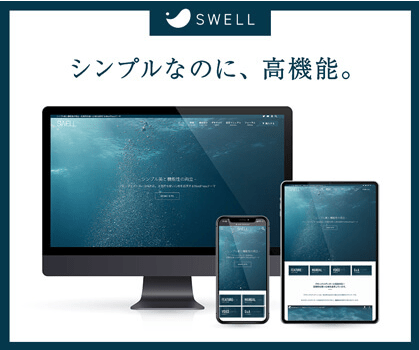 | 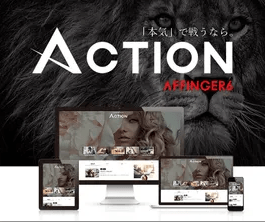 | |
|---|---|---|
| テーマ名 | WordPressテーマ「SWELL」 | AFFINGER 6 |
| 価格 | 17,600(税込み) | 14,800円(税込み) |
| 複数サイト利用 | 複数可能 | 複数可能 |
| 比較表作成 | 超強力 | やや弱い |
| カスタマイズ難易度 | 初心者向け | 複数可能 |
| デザイン性 | 複数可能 | 複数可能 |
| アフィリエイトリンクの分析力 | 超強力 | 弱い |
 トナ
トナどちらも使い勝手は良いのですが、初心者ブロガーが稼ぐならWordPressテーマ「SWELL」がおすすめですね!

- WordPressテーマ「SWELL」
が圧倒的におすすめの理由
・デザイン性が高い
・アフィリエイトでは欠かせない比較表も、ボタン表示機能付きで本格的
・ボタンクリック集計機能がデフォルトでついている(他サイトは有料が多い)
・文字間隔の幅がボタン1つで調整できるので読みやすいブログが簡単につくれる
・利用者専用のフォーラムがあり、いつでも無料で質問できる
SWELLで作ったサイト事例を見てたいという人はSWELLのデモサイトを見てみるでチェックしてみてください。
ブログで一番大変なことは・・
- 記事を書くこと。
 トナ
トナ筆者はSWELLに切り替えたことで、記事を書くスピードが2倍近くにアップしました!本気で稼ぎたいなら有料テーマ一択ですね!
もちろん、無料テーマでは絶対にダメ。というわけではありません。しかし僕の経験上、必ずと言っていいほど後から有料テーマに切り替えたくなるものです。
次に重要なのがASPです!
ASPに登録する
ブログで稼ぎたいなら、絶対に「ASP」を理解し、「ASPに無料で登録する」という2つが必要になります!
なぜかというと、ブロガーは初めから自分の商品を持っていない、また商品を持っていても初めはなかなか売れない。そんな状況を解決してくれるのがASPなのです。
ASPの仕組みを図解で見てみましょう!
ASPとは?
ブロガーと広告主を読仲介するASPのしくみは以下の図がわかりやすいです。
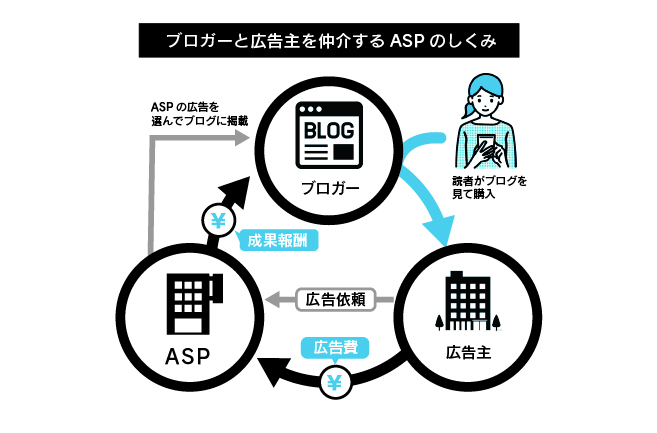
ブロガーは、広告主から報酬を受け取るわけではありません。
ASPと契約をして、ASPの広告をブログに貼り、その広告から読者が商品を買ってくれたり、サービスを利用してくれると、ASPから成果報酬が得られます😊
- はじめに無料登録すべくASP
- A8.net(国内再大手で使いやすい)
- もしもアフィリエイト(物販系に強い)
- バリューコマース(大手企業やECに強い)
 トナ
トナASPはたくさんありますがまずはこの3つでOK!
そうお伝えする理由は、
広告案件はASP側の都合で終了することもあるからです。
複数のASPに登録しておき、万が一の時に備えて、リスクを最小限にしておくべき。
 トナ
トナそれぞれの登録は5分程度でおわります!
・A8.net(国内再大手で使いやすい)
・もしもアフィリエイト(物販系に強い)
・バリューコマース(大手企業やECに強い)
ASPの登録ができたら、あとは審査を通過するまで記事作成に専念しましょう😃
パーマリンクを設定する
次に、パーマリンクを設定していきます!
パーマリンクとは? 記事のURLのこと
パーマリンクは記事ごとに設定していきます。
手順は簡単でして、投稿画面の右側にある「パーマリンク」に直接入力していきます。
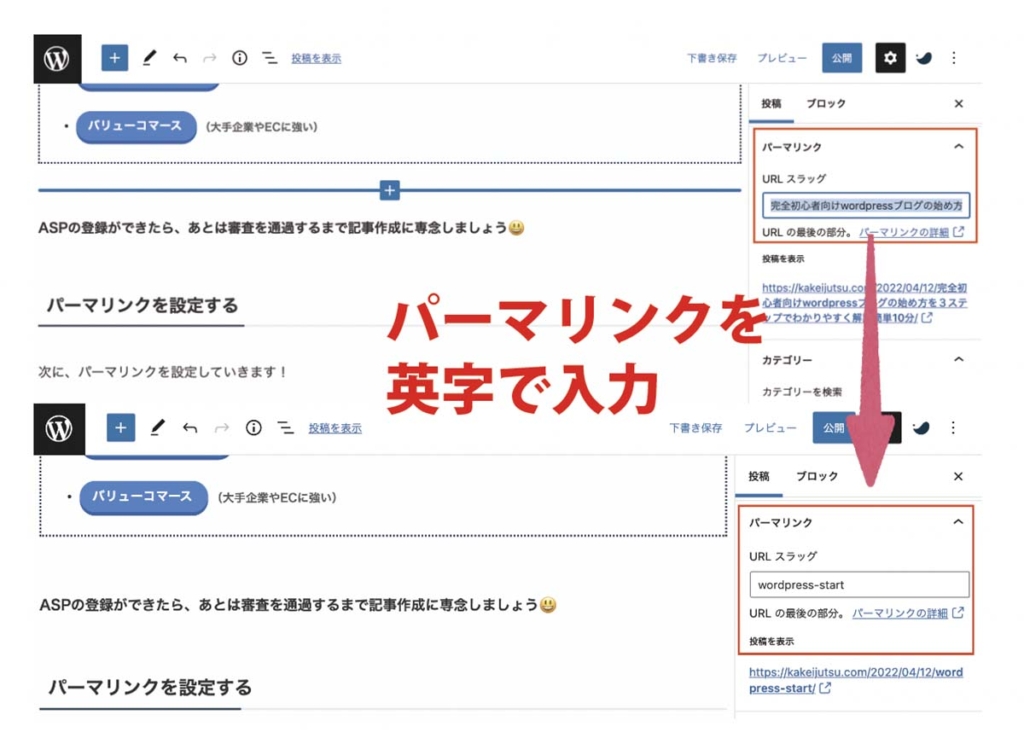
パーマリンクは必ず「英数字で入力」してください!
日本語表記のままだと、文字化けなどを起こす可能性があります。
SSL化する
つづいて、SSL化をしていきます。
手順は簡単でして、管理画面の「設定」→「一般」を開きします。
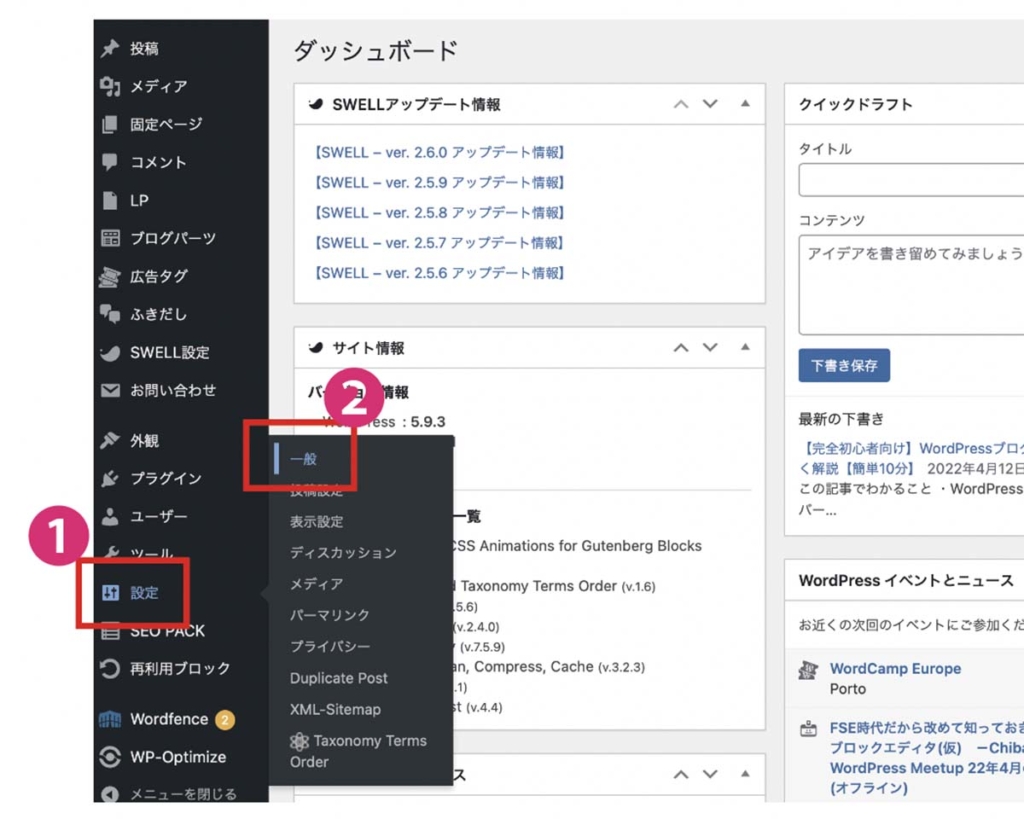
すると、以下の画面が出てくるので、
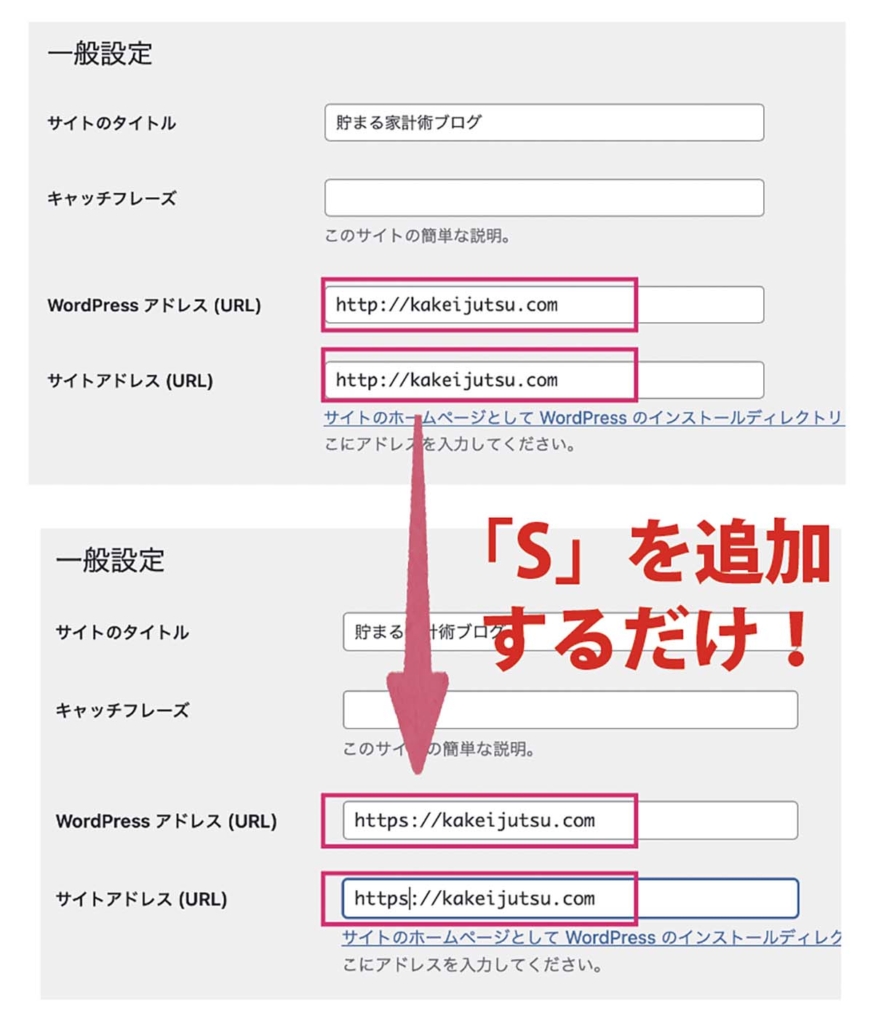
WordPressアドレス(URL)とサイトアドレス(URL)の「http (ココ):」に「S」を追加します!
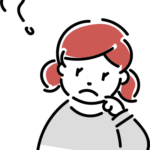
SSL化はコレだけで完了です!
リダイレクト設定
SSL化設定が完了したら、最後に「リダイレクト」を設定します。
リダイレクト設定手順
・エックスサーバーパネルにアクセスし、ログインします。
次の画面に移動するので、ログイン情報を入力しましょう!
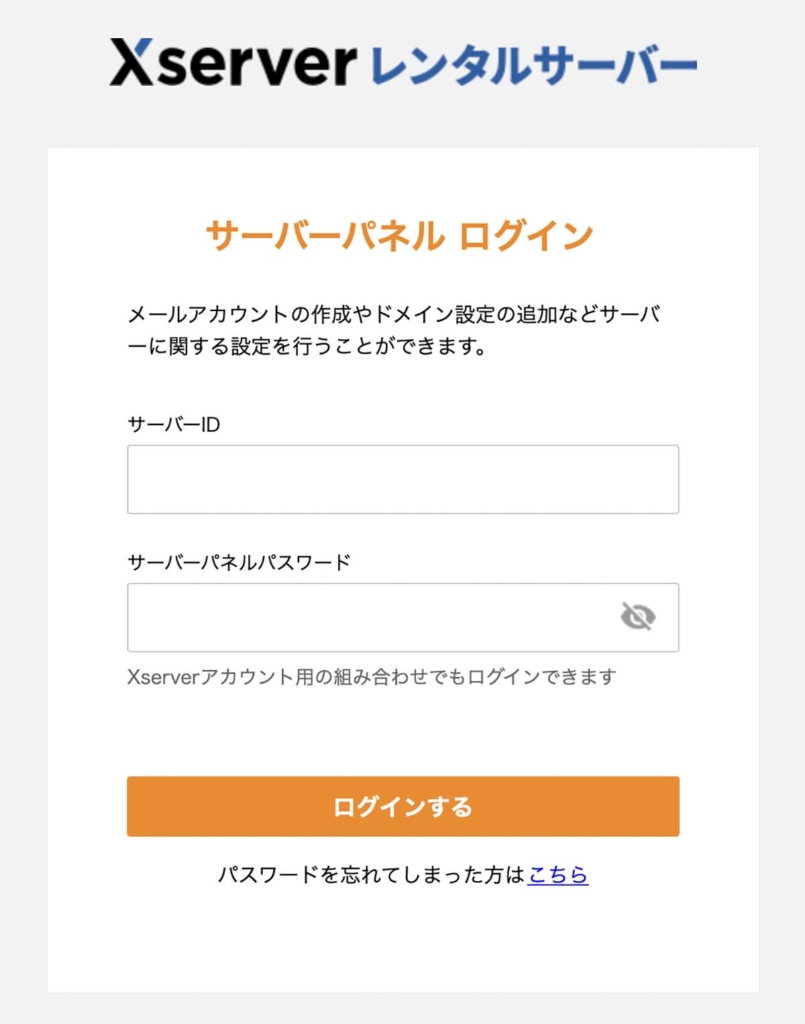
ちなみに、ログイン情報は、メールの「【Xserverアカウント】■重要■サーバーアカウント設定完了のお知らせ」に記載されています!確認してみましょう。
ログインできると次の画面が表示されるので、「.htacccess編集」を開きます
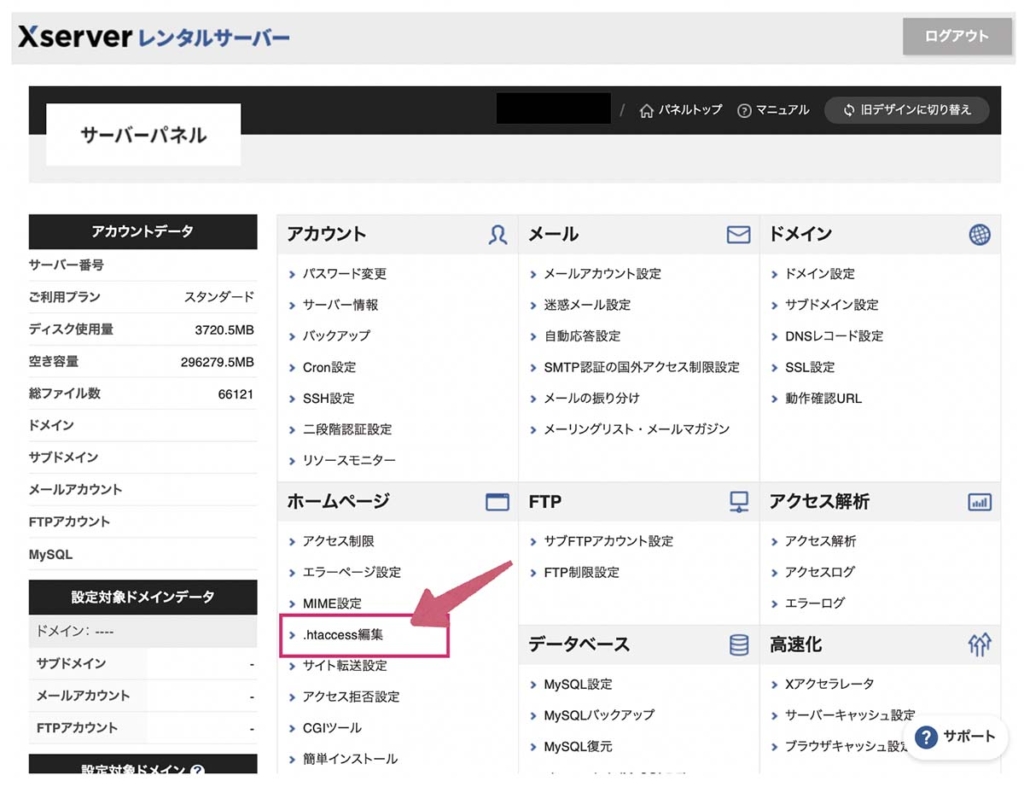
次の画面で、今回作ったドメインの「選択する」をタップします。
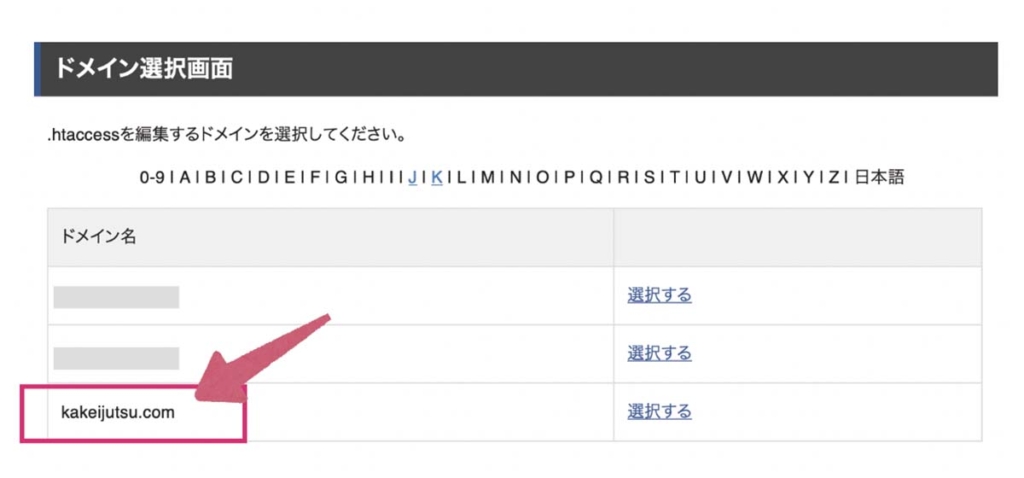
「.htacccess編集」を開きます。
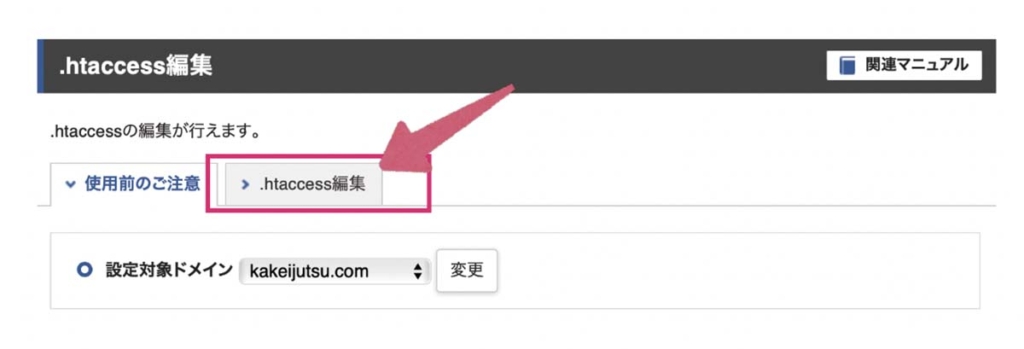
すると、編集画面が出てくるので、下記の文字列を一番上にコピペします。
<IfModule mod_rewrite.c>
RewriteCond %{HTTPS} off
RewriteRule ^(.*)$ https://%{HTTP_HOST}%{REQUEST_URI} [R,L]
</IfModule>
上記の文字列は、エックスサーバー公式サイトにて公開されているものなので安心してくださいね
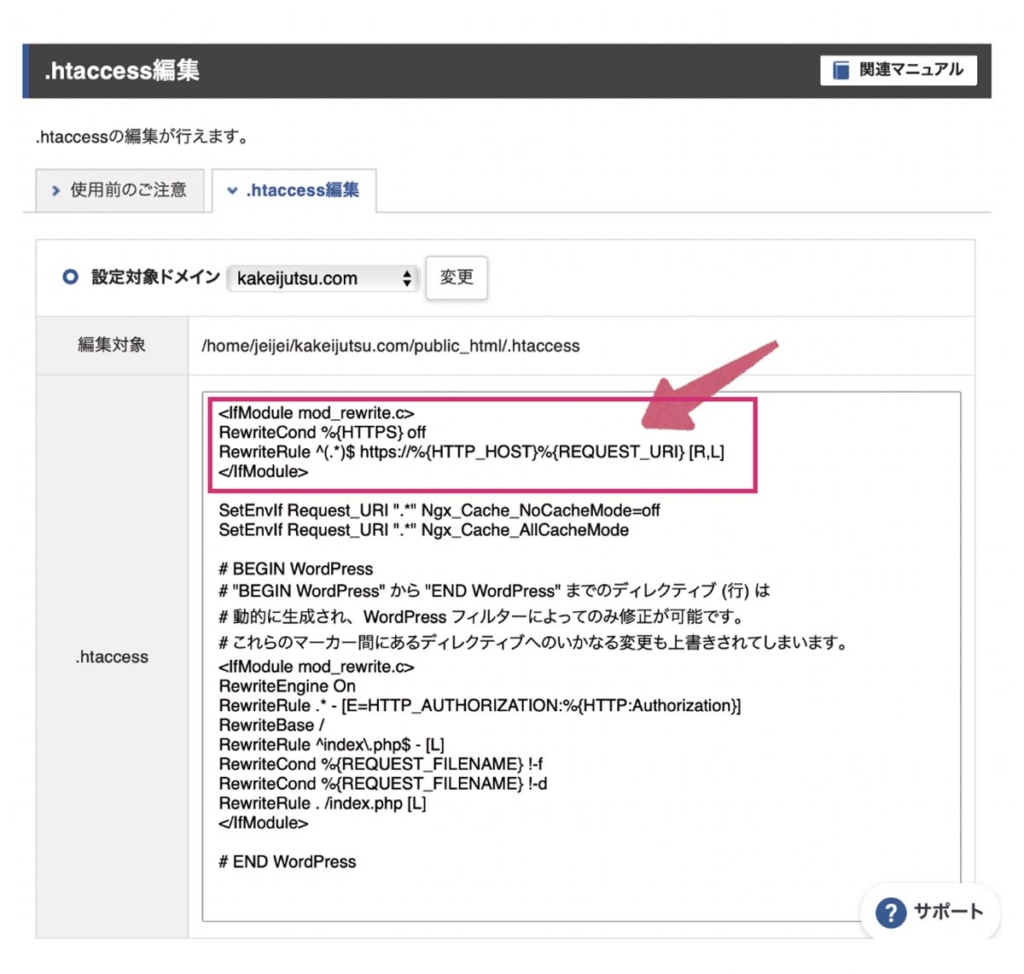
追記が完了したら、「確認画面へ進む」で完了です!
 トナ
トナこれで、初期設定まで完了ですね!お疲れ様でした!
本気で稼ぐなら!あなたの資産になるWordPressブログ!
本当にお疲れ様でした!大変でしたよね?😊
無事開設できた方はおめでとうございます!
 トナ
トナブログは記事執筆がなにより大切。さっそく記事を書いていきましょう!
ということで、まずはエックスサーバーがお得なキャンペーンを開催している今がチャンス!月額固定でかかる費用はなるべく安くしておきましょう!
>>エックスサーバー申し込み手順をもう一度確認してみる
今なら、「月額料金50%OFF」の超お得なキャンペーンが行われています!ブログをはじめるなら今がおすすめ!
\ 初期費用無料 /